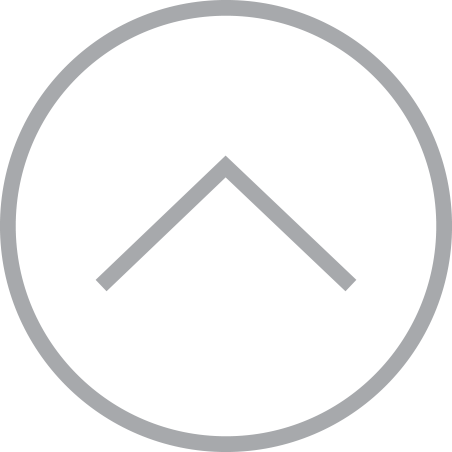Il Tagging Lato Server: Ottimizzazione Tecnica per Marketers
Il tagging lato server rappresenta un metodo avanzato per gestire i tag e misurare l’attività degli utenti su siti web. Utilizzando modelli di tag, trigger e variabili simili a quelli che abbiamo sempre conosciuto, questa tecnologia offre nuovi strumenti per ottimizzare le performance del sito, garantire un controllo dettagliato sulla privacy degli utenti e migliorare la qualità dei dati. Prima di procedere, voglio ricordare che il tagging è il processo di aggiunta di frammenti di codice di terze parti a un sito web al fine di raccogliere e misurare dati.
Server-side vs. Client-side
Prima dell’avvento del tagging lato server, l’unico metodo a disposizione era il tagging lato client, che implica l’inserimento e l’esecuzione dei tag direttamente nel browser dell’utente. Ma, ti starai chiedendo, “Il tagging lato server sostituisce il tagging lato client?” La risposta è no, ma può complementarlo e migliorarne notevolmente le performance. Con il tagging lato server, viene aggiunto un livello di controllo supplementare tra l’utente e i fornitori di terze parti come Google Ads, Analytics o Meta. Ciò consente di gestire con precisione l’invio dei dati ai fornitori e, se necessario, modificarli.
I vantaggi aggiuntivi includono:
-
Miglioramento delle performance del sito: Riduzione significativa della quantità di codice di terze parti caricato nel browser dell’utente, accelerando il caricamento delle pagine.
-
Privacy avanzata: Rimozione dei dati personali come l’indirizzo IP dell’utente dai dati inviati ai servizi di terze parti, garantendo maggiore privacy.
-
Sicurezza potenziata e persistenza dei cookie: I cookie vengono impostati nel proprio dominio anziché nella pagina tramite JavaScript, migliorando la sicurezza e la durata dei cookie.
Differenze tra Contenitore Server e Contenitore Web
Contenitore Server:
- Eseguito sul server.
- Assimila le richieste HTTP.
- Utilizza solo JavaScript in un ambiente sicuro (sandbox).
- Potrebbero esserci costi di manutenzione dell’ambiente server.
Contenitore Web:
- Eseguito nel browser.
- Utilizza il dataLayer.
- Può distribuire tag HTML ed eseguire codice JavaScript personalizzato in fase di esecuzione.
- Non comporta costi aggiuntivi.
Come funziona il tagging lato server
Ma come funziona tutto questo in pratica? I tag devono essere inseriti in un contenitore server di Tag Manager, che è fondamentalmente un’applicazione che gira su un server. Questa applicazione viene confezionata e distribuita come un’immagine Docker, rendendola compatibile con vari tipi di server e servizi cloud, non solo con Google Cloud.
Il contenitore server di Tag Manager collabora con un contenitore web di Tag Manager o con la libreria gtag.js. Queste librerie nel browser raccolgono i dati e li inviano all’ambiente di tagging lato server.
Terminologia Importante
-
Client: Sono una parte speciale del Tag Manager lato server e il loro compito principale è analizzare le richieste HTTP e generare dati sugli eventi. Ogni richiesta HTTP può essere “rivendicata” solo da un client, quindi non c’è confusione.
-
Richiesta: È la richiesta HTTP inviata al contenitore server. È l’unico modo per far sì che il contenitore server elabori i dati. Dopo il lavoro, il contenitore server invia una risposta alla fonte della richiesta HTTP.
-
Dati sugli eventi: Questi dati vengono generati dai client analizzando la richiesta HTTP in arrivo e li convertono in un formato standardizzato. Sono simili al “livello dati” o “dataLayer” nei contenitori web.
-
Trigger: Nei contenitori server, i trigger sono sempre legati ai dati sugli eventi generati dai client. Non ci sono trigger basati su clic o scorciatoie, ad esempio.
-
Tag: I tag possono essere utilizzati solo se il client genera dati sugli eventi. Non tutti i client lo fanno, quindi è importante conoscere il funzionamento dei client quando si installano i tag nel contenitore server.
-
Variabili: Queste fanno riferimento ai dati sugli eventi e possono essere configurate per estrarre valori direttamente dalla richiesta HTTP in arrivo.
Quando decidi dove posizionare i tag, devi considerare che i tag nel contenitore server non hanno accesso diretto all’attività dell’utente sulla pagina web o nell’app. Quindi, i tag che richiedono informazioni sull’interazione dell’utente devono essere eseguiti nel browser o nell’app e inviare i dati all’endpoint sul lato server. Gli altri tag possono essere eseguiti nel contenitore server.
Perché e Quando Usare il Tagging Lato Server?
Ti starai chiedendo se vale la pena utilizzare il tagging lato server. Ecco tre buoni motivi:
-
Miglior Controllo sulla Privacy: Il contenitore server ti dà il potere di controllare esattamente quali dati vengono inviati ai fornitori di terze parti. Puoi analizzarli, renderli anonimi o bloccarli se violano la sicurezza e la privacy.
-
Miglioramento delle Prestazioni del Sito: Meno richieste e meno codice da caricare significa pagine web più veloci, essenziali per offrire un’esperienza utente di alta qualità.
-
Miglioramento della Qualità dei Dati: Trasferendo l’elaborazione dei dati dal client al server, puoi migliorarne la qualità. Puoi persino utilizzare i dati in modo più sicuro e arricchirli con informazioni aggiuntive.
In breve, il tagging lato server è un alleato prezioso per ottimizzare la gestione dei dati e migliorare il marketing online. Con una buona comprensione di questa tecnologia, puoi sfruttarla al massimo delle sue potenzialità.
Impostazione di un Nuovo Contenitore Server
Per utilizzare il tagging lato server, è fondamentale configurare un server su cui eseguire il contenitore. In questa sezione, esploreremo il processo di provisioning automatico in Tag Manager, che semplifica notevolmente la creazione di un server App Engine.
Prima di iniziare, assicurati di disporre di quanto segue:
-
Una carta di credito: Il processo di provisioning richiede una carta di credito per creare un account di fatturazione per Google Cloud Platform. Non preoccuparti, non ci saranno addebiti a meno che il carico di richieste non superi il livello gratuito dei servizi Google Cloud Platform.
-
Un account Tag Manager con accesso amministrativo per creare un nuovo contenitore server.
-
Un contenitore web di Tag Manager o un tag di Google come fonte di dati per l’invio di richieste a un contenitore server.
-
Una proprietà di Google Analytics 4, che servirà come flusso di dati di esempio.
-
Opzionale ma consigliato: Un sottodominio del tuo sito web per il tuo ambiente server, che contribuirà a stabilire un contesto di prima parte.
Opzioni di Distribuzione del Server di Tagging
Il metodo più semplice per distribuire un contenitore server è utilizzare la configurazione di provisioning automatico, che può essere avviata direttamente dall’interfaccia utente di Tag Manager. Questo processo crea automaticamente un progetto Google Cloud Platform per l’ambiente e distribuisce il server come un’applicazione Google App Engine.
Per iniziare con il provisioning automatico, segui questi passaggi:
-
Apri Google Tag Manager.
-
Nel menu dell’account, clicca su “Crea contenitore”.
-
Assegna un nome al nuovo contenitore e seleziona “Server” nelle Impostazioni del contenitore. Fai clic su “Crea”.
-
Una volta creato il contenitore, verrà visualizzata una schermata di configurazione. Clicca su “Fornitura automatica del server di tagging”.
-
Scegli o crea un account di fatturazione per il contenitore e procedi con la creazione del server.
Risultato: Google Tag Manager distribuirà un server di tagging su App Engine con una configurazione di prova e aggiungerà il dominio di App Engine come URL del server di tagging.
L’URL predefinito del server verrà generato automaticamente da Google App Engine, solitamente composto da https://[GOOGLE_CLOUD_PLATFORM_PROJECT_ID].[GOOGLE_CLOUD_REGION_ID].r.appspot.com. Con l’impostazione del provisioning automatico, la regione di Google Cloud è sempre us-central1 e l’ID della regione è uc.
Verifica della Configurazione
Per verificare che il tuo server sia attivo, esegui i seguenti passaggi:
-
Copia l’URL predefinito del tuo contenitore.
-
Apri una nuova scheda del browser.
-
Incolla l’URL predefinito e aggiungi
/healthyal percorso. Ad esempio, l’URL completo per il contenitore sarà qualcosa comehttps://gtm-XXXXXX-XXXXXX.uc.r.appspot.com/healthy. -
Se il servizio funziona correttamente, vedrai la scritta “ok” sulla pagina.
In caso contrario, se non vedi “ok” o se il provisioning ha avuto problemi, puoi tentare di eseguire uno script di shell nel progetto Google Cloud per risolvere eventuali problemi.
Configurazione del Flusso di Dati per Google Analytics 4
Un contenitore server è in grado di analizzare una vasta gamma di richieste HTTP provenienti da fonti online. Tuttavia, il modo consigliato per raccogliere dati è attraverso un tag di Google Analytics 4 o un evento gtag.js eseguito nel browser web. In questa parte del corso, scopriremo come impostare una configurazione di Google Analytics 4 sulla tua pagina web utilizzando Tag Manager.
Informazioni sul Cliente di Google Analytics
La prima cosa da fare è configurare un cliente nel contenitore server. Il cliente è un tipo di risorsa di Tag Manager che intercetta alcune tipologie di richieste HTTP in ingresso e genera eventi che vengono instradati verso una destinazione, come Google Analytics 4. In questo caso, la richiesta HTTP verrà inviata al fornitore.
Per configurare il cliente GA4, segui questi passaggi:
-
Imposta la Priorità: La priorità stabilisce l’ordine in cui i client possono rivendicare una richiesta in arrivo. In questo caso, con un solo cliente GA4, puoi lasciare il valore predefinito di 0.
-
Configura i Percorsi GA4 Predefiniti: Lascia selezionata l’opzione per i percorsi GA4 predefiniti, poiché il nostro cliente GA4 è interessato alle richieste di eventi GA4 in arrivo.
-
Percorsi Predefiniti di gtag.js per ID Specifici: Seleziona questa opzione solo se hai inserito lo snippet di Google Tag (gtag.js) nel codice sorgente e hai modificato l’URL per puntare al server di tagging.
-
Servire Automaticamente tutti gli Script Google Dipendenti: Mantieni questa opzione selezionata per assicurarti che tutte le dipendenze della libreria di Google Tag siano caricate attraverso il contenitore del server.
-
Comprimi Risposta HTTP: Seleziona questa opzione per comprimere le risposte HTTP inviate al client. Questa compressione può contribuire a ridurre i costi del traffico di rete.
-
Cookie e Identificazione del Cliente: Imposta il valore su “Gestito da JavaScript”, il metodo che funzionerà finché non modifichi le impostazioni del dominio del tuo contenitore server.
Configurazione del Tag GA4
Dopo aver configurato il cliente GA4, è necessario creare un tag GA4 all’interno del contenitore server. Questo tag sarà responsabile di ricevere l’oggetto dati evento generato dal cliente e instradare i dati ai server di Google Analytics 4.
Per configurare il tag GA4, segui questi passaggi:
-
Sposta il cursore su “Tag” nel contenitore del server e crea un nuovo tag.
-
Seleziona “Google Analytics: GA4” dalla lista dei tag disponibili.
-
Lascia tutti i campi con i valori predefiniti, poiché il tag eredita i parametri dall’oggetto dati evento generato dal cliente.
Aggiunta del Trigger
Per determinare quando il tag deve essere attivato, è necessario configurare un trigger. Il cliente di Google Analytics 4 analizza la richiesta in arrivo e il trigger attiverà il tag ogni volta che il cliente genera un oggetto dati evento.
Per impostare il trigger, segui questi passaggi:
-
Nelle impostazioni del tag, fai clic su “Triggering” per aprire la finestra di selezione dei trigger.
-
Dato che il trigger “Tutte le pagine” non è sufficiente per gestire tutti gli eventi (non solo le visualizzazioni delle pagine), dovrai creare un nuovo trigger personalizzato.
-
Clicca sull’icona “+” nell’angolo in alto a destra per creare un nuovo trigger personalizzato.
-
Scegli “Personalizzato” dall’elenco dei tipi di trigger disponibili. Questo tipo di trigger, per impostazione predefinita, attiva il tag quando un qualsiasi evento viene generato dal cliente lato server. Dovrai apportare alcune modifiche leggere per assicurarti che solo gli eventi generati dal tuo cliente GA4 possano attivare il tag.
Test della Configurazione
Per testare la configurazione, Tag Manager lato server offre una modalità di anteprima che consente di visualizzare gli oggetti dati evento generati dai client e il funzionamento interno dei tag attivati da questi eventi. Ecco come accedere alla modalità di anteprima e testare la configurazione:
-
Fai clic sul pulsante “Anteprima” nell’angolo in alto a destra del contenitore server di Tag Manager.
-
Carica una scheda del browser con il tag del browser modificato per inviare una richiesta al contenitore server.
-
Una volta che il tag è stato attivato, passa alla finestra “Anteprima del contenitore server”, dove potrai visualizzare le richieste in arrivo.
Assicurati di:
-
Utilizzare l’URL corretto per inoltrare le richieste al contenitore server nel tag del browser.
-
Caricare la pagina con il tag del browser nello stesso browser in cui è aperta la finestra “Anteprima del contenitore server”.
Nella modalità Anteprima del contenitore server, potrai vedere le richieste intercettate dal contenitore del server, le richieste HTTP in entrata e in uscita, quale cliente le ha richieste e altre informazioni utili.
Una volta soddisfatto dei test, puoi procedere a pubblicare il contenitore del server e il tag del browser per abilitare il flusso di dati per tutti i visitatori del sito.
Queste istruzioni dovrebbero aiutarti a configurare il tagging lato server in modo efficace utilizzando Google Tag Manager. Per ulteriori dettagli e informazioni specifiche, consulta la documentazione ufficiale di Google Tag Manager qui.